اضافه کردن چکیده به برگه و نوشته در وردپرس
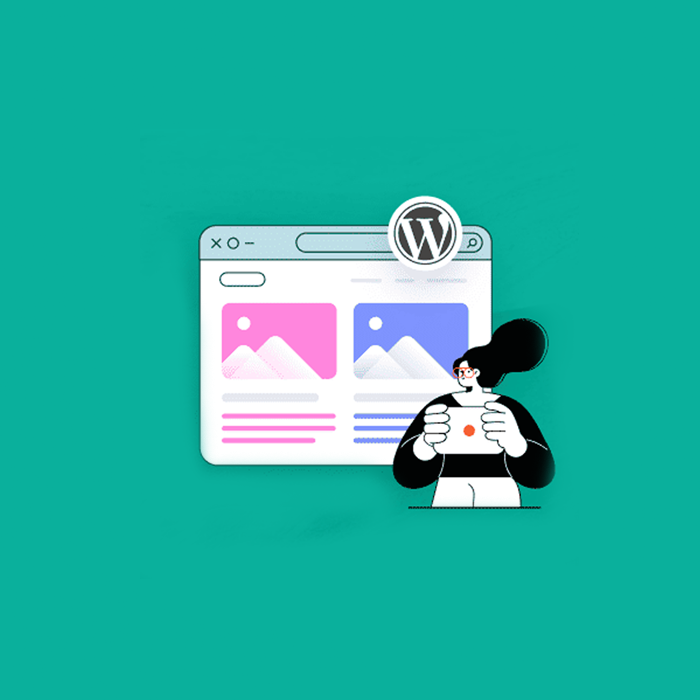
افزودن خلاصه های مختصر به صفحه شما می تواند به طور قابل توجهی تجربه کاربر و دیده شدن موتور جستجو را بهبود بخشد.
چکیده ها عصاره های کوتاهی از محتوای شما هستند که به عنوان توضیحات، خلاصه یا جزئیات کوچک در مورد یک پست یا صفحه عمل می کنند. به طور پیشفرض، چکیده ها فقط برای پستها در وردپرس در دسترس هستند.
در این مقاله به شما نشان خواهیم داد که چگونه به راحتی چکیده هایی را به صفحات خود در وردپرس اضافه کنید، مرحله به مرحله.
چرا چکیده هایی را به صفحات در وردپرس اضافه کنیم؟
وردپرس دارای پست ها و صفحات به عنوان دو نوع محتوای پیش فرض است. پست ها به ترتیب زمانی معکوس (از جدیدترین به قدیمی ترین) در وبلاگ یا صفحه اصلی شما نمایش داده می شوند.
از سوی دیگر، صفحات محتوای مستقلی هستند که به ترتیب زمانی خاص منتشر نمی شوند. آنها معمولاً برای محتوای یکباره مانند صفحه درباره ما یا تماس شما استفاده می شوند.
گاهی اوقات، ممکن است لازم باشد چکیده هایی را برای برگه خود نمایش دهید. به عنوان مثال، اگر یک وب سایت وردپرسی را تنها با استفاده از صفحات ساخته اید، می تواند مفید باشد.
چکیده ها میتوانند با آسانتر کردن مرور محتوای شما و دیدن خلاصهای از صفحات شما، تجربه کاربری کلی بهتری را برای بازدیدکنندگان فراهم کنند.
با این اوصاف، بیایید نگاهی به نحوه افزودن چکیده ها به صفحات خود در وردپرس و نمایش آنها در وبسایت خود بیاندازیم. برای پرش بین روش های مختلف می توانید از لینک های سریع زیر استفاده کنید:
- نحوه اضافه کردن چکیده ها به برگه در وردپرس
- نحوه نمایش چکیده ها برگه در وردپرس
- امتیاز: نمایش چکیده های پست در وردپرس
نحوه اضافه کردن چکیده به صفحات در وردپرس
میتوانید چکیده های صفحه را در وردپرس با افزودن کد سفارشی به فایل functions.php تم خود فعال کنید.
با این حال، کوچکترین خطا در هنگام تایپ کد می تواند وب سایت شما را خراب کند. بهعلاوه، اگر به تم دیگری بروید یا آن را بهروزرسانی کنید، باید کد را دوباره اضافه کنید.
اینجاست که WPCode وارد می شود. این بهترین افزونه قطعه کد وردپرس در بازار است و اضافه کردن کد سفارشی به وب سایت شما را ایمن و آسان می کند.
ابتدا باید افزونه WPCode را نصب و فعال کنید.
توجه: WPCode یک پلن رایگان دارد که می توانید برای این آموزش از آن استفاده کنید. با این حال، ارتقاء به نسخه حرفه ای به شما امکان دسترسی به یک کتابخانه ابری از قطعات کد، منطق شرطی هوشمند و گزینه بلوک سفارشی را می دهد.
پس از فعالسازی، از داشبورد وردپرس به صفحه کد کد » + Add Snippet مراجعه کنید. در اینجا، روی دکمه «Use Snippet» در زیر گزینه «Add Your Custom Code (New Snippet)» کلیک کنید.

اضافه کردن چکیده به برگه و نوشته در وردپرس
این شما را به صفحه «Create Custom Snippet» میبرد، جایی که میتوانید با افزودن یک نام برای قطعه شروع کنید. این نام فقط برای شناسایی شما است و در قسمت جلویی وب سایت شما نمایش داده نمی شود.
در مرحله بعد، گزینه PHP Snippet را از منوی کشویی سمت راست انتخاب کنید.

اکنون، باید کد سفارشی زیر را در کادر «Code Preview» اضافه کنید:
add_post_type_support( 'page', 'excerpt' );
پس از انجام این کار، به بخش «Insertion» پایین بروید و حالت «Auto Insert» را انتخاب کنید.
پس از فعال کردن قطعه، کد سفارشی به طور خودکار در وب سایت شما اجرا می شود.

پس از آن، به بالای صفحه برگردید و سوئیچ “Inactive” را روی “Active” تغییر دهید.
در نهایت، روی دکمه «Save Snippet» کلیک کنید تا تنظیمات شما ذخیره شود.

اکنون صفحه ای را باز کنید که می خواهید چکیده را در ویرایشگر بلوک وردپرس اضافه کنید.
هنگامی که این کار را انجام دادید، یک برگه “Excerpt” را در پنل بلوک در سمت راست صفحه مشاهده خواهید کرد.
در اینجا، می توانید به راحتی برگه را گسترش دهید و یک چکیده برای صفحه وردپرس خود اضافه کنید.

پس از انجام این کار، فراموش نکنید که برای ذخیره تغییرات خود، روی دکمه “Update” یا “Publish” کلیک کنید.
اکنون، به سادگی این فرآیند را برای تمام صفحات وردپرس که میخواهید چکیده اضافه کنید، تکرار کنید.
نحوه نمایش چکیده های صفحه در وردپرس
اکنون که عملکرد چکیده را به صفحات خود اضافه کرده اید، وقت آن است که این چکیده ها را در سایت وردپرس خود نمایش دهید.
برای انجام این کار، باید یک کد کوتاه به ناحیه یا صفحه ویجت خود اضافه کنید.
ابتدا باید افزونه Display Posts را نصب و فعال کنید.
این افزونه کد کوتاهی را فعال می کند که 10 صفحه اخیر را با عنوان، چکیده و پیوند ادامه خواندن نمایش می دهد.
اگر چکیده سفارشی برای یک صفحه وارد نکرده باشید، افزونه به طور خودکار یک چکیده با طول پیش فرض 55 کلمه ایجاد می کند.
روش 1: نمایش چکیده های صفحه در صفحه وردپرس
پس از فعال سازی، باید یک صفحه جدید ایجاد کنید که در آن می خواهید لیستی از صفحات خود و چکیده های آنها را نمایش دهید.
هنگامی که آنجا هستید، روی دکمه add block ‘+’ کلیک کنید تا منوی block باز شود و بلوک Shortcode اضافه شود. سپس کد کوتاه زیر را در خود بلوک قرار دهید:
[display-posts post_type="page" include_excerpt="true" excerpt_more="Continue Reading" excerpt_more_link="true"]

در نهایت، روی دکمه «Update» یا «Publish» کلیک کنید تا تنظیمات شما ذخیره شود.
اکنون، فقط به سایت وردپرس خود مراجعه کنید تا لیست چکیده های صفحه را مشاهده کنید.

روش 2: نمایش چکیده های صفحه در نوار کناری وردپرس
اگر میخواهید چکیده های صفحه را در نوار کناری وردپرس نمایش دهید، باید از داشبورد وردپرس به صفحه Appearance » Widgets مراجعه کنید.
توجه: اگر برگه منوی «ابزارکها» را در داشبورد خود نمیبینید، به این معنی است که از یک تم بلوک استفاده میکنید. در این صورت می توانید به روش بعدی بروید.
در اینجا، روی دکمه افزودن بلوک «+» کلیک کنید تا منوی بلوک در سمت چپ گسترش یابد. سپس بلوک Shortcode را به قسمت نوار کناری اضافه کنید.

پس از آن، کد کوتاه زیر را کپی و در بلوک قرار دهید:
[display-posts post_type="page" include_excerpt="true" excerpt_more="Continue Reading" excerpt_more_link="true"]
در نهایت روی دکمه «Update» کلیک کنید تا تنظیمات شما ذخیره شود.
اکنون می توانید برای مشاهده چکیده های صفحه به وبلاگ وردپرس خود مراجعه کنید.

روش 3: نمایش چکیده های صفحه در ویرایشگر کامل سایت
اگر از یک تم بلوک استفاده میکنید، باید از نوار کناری مدیریت وردپرس به صفحه Appearance » Editor مراجعه کنید.
با این کار ویرایشگر کامل سایت باز می شود، جایی که باید صفحه ای را انتخاب کنید که می خواهید فهرستی از چکیده های صفحه نمایش داده شود.

سپس، روی دکمه add block ‘+’ در صفحه کلیک کنید تا بلوک Shortcode اضافه شود.
سپس کد کوتاه زیر را کپی و در آن قرار دهید:
[display-posts post_type="page" include_excerpt="true" excerpt_more="Continue Reading" excerpt_more_link="true"]

در نهایت روی دکمه «Save» کلیک کنید تا تنظیمات شما ذخیره شود.
اکنون، به وب سایت خود مراجعه کنید تا لیست چکیده های صفحه را مشاهده کنید.

نمایش چکیده های پست در وردپرس
به غیر از صفحات، نشان دادن چکیده پست در وبلاگ وردپرس نیز ایده خوبی است.
به طور پیش فرض، وردپرس پست های کامل شما را در صفحه اصلی، صفحه آرشیو یا صفحه وبلاگ نشان می دهد. این به معنای پیمایش زیاد است که میتواند یک تجربه کاربری منفی را برای بازدیدکنندگانی که میخواهند وبسایت شما را سریع مرور کنند، ایجاد کند.
همانطور که وبلاگ شما رشد می کند، لیست پست های قدیمی شما نیز به صفحات دیگر منتقل می شود و بازدیدهای کمتری دریافت می کند. به همین دلیل است که باید گزیدههای پست را در صفحه وبلاگ یا آرشیو خود نشان دهید.

اگر از یک تم کلاسیک استفاده می کنید، می توانید چکیده های پست را با مراجعه به صفحه Appearance » Customize از نوار کناری مدیریت وردپرس اضافه کنید.
پس از باز شدن سفارشیکننده، برگه «Blog» را در ستون سمت چپ صفحه باز کنید. با این کار برخی تنظیمات جدید باز می شود، جایی که می توانید به قسمت «Post Content» بروید و روی گزینه «Excerpt» کلیک کنید.

با این حال، به خاطر داشته باشید که این تنظیمات ممکن است بر اساس موضوع مورد استفاده شما متفاوت باشد.
اگر موضوع شما از چکیده پشتیبانی نمیکند، میتوانید از کد سفارشی یا سازندگان صفحه مانند SeedProd برای افزودن چکیده های پست به وبلاگ خود استفاده کنید.

امیدواریم این مقاله به شما کمک کند تا یاد بگیرید چگونه چکیده هایی را به صفحات خود در وردپرس اضافه کنید

با سلام
مطلب مفید بود به ویژه توضیحات مستقل برای هر دو تم کلاسیک و بلوک
استفاده کردم و مشکل را حل کرد.
ضمنا در صورت امکان آموزش نحوه اضافه کردن دسته بندی و برچسب به برگه ها که غیر فعال است را آموزش دهید
قابل اشاره است که کدهای زیادی برای مورد فوق در اینترنت وجود دارد ولی برای قالب کلاسیک است و با قابل بلوک تم ناقص کار می کنند به این معنا که در صفحه ویرایش همه جیز دسته بندی و برچسب فعال شده و می توان با هر یک کار کرد ولی در سایت نمایش داده نمی شوند.
با تشکر