آموزش نحوه بررسی به روز رسانی های امنیتی وردپرس
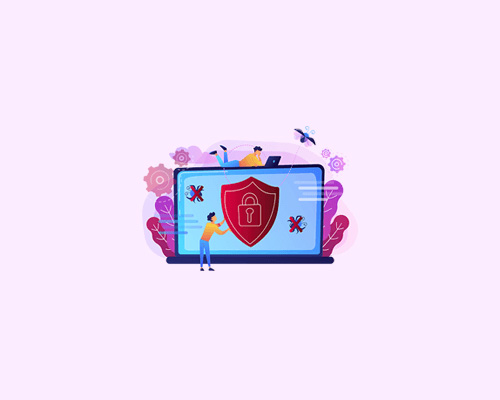
آموزش نحوه بررسی به روز رسانی های امنیتی وردپرس
هنگام شروع کار یک وب سایت ، اغلب مبتدیان نمی دانند که می توانند برای به روز رسانی های امنیتی سایت وردپرسی خود را چک کنند . به روز رسانی های امنیتی می تواند به حفاظت از وب سایت شما در برابر حملات مخرب ، هک ها و دیگر تهدیدات امنیتی رایج کمک کند . در این مقاله ما به شما نحوه بررسی برای به روز رسانی های امنیتی وردپرس را نشان خواهیم داد .

چرا شما باید به روز رسانی امنیتی وردپرس را بررسی کنید ؟
امنیت برای هر مالک وب سایت باید اولویت اول باشد . به همین دلیل توصیه می کنیم همیشه وب سایت خود را به روز نگه دارید تا از هکرها ، بدافزارها ، حملات DDoS و غیره محافظت شود .
وردپرس به شما به روز رسانی ها را برای نرم افزار اصلی ، قالب ها و پلاگین ها در داشبورد شما نشان می دهد . این 3 چیز با هم مرتبط هستند ، بنابراین شما باید آنها را به طور مرتب به روزرسانی کنید تا از هر مساله سازگاری بین نسخه های قدیمی و جدید جلوگیری شود .
به روز رسانی امنیتی نیز از وب سایت شما از تمام تهدیدات جدید و حملات مخرب محافظت می کند . برای اطلاعات بیشتر ، شما باید راهنمای کامل خود را در امنیت وردپرس بررسی کنید .
به این ترتیب ، نگاهی داریم به چگونگی برای بررسی به روز رسانی امنیتی در یک وب سایت وردپرسی .
بررسی و به روز رسانی امنیتی وردپرس
وردپرس دارای یک صفحه اختصاصی برای به روز رسانی هایی است که می توانید از قسمت مدیریت خود دسترسی داشته باشید . به سادگی به حساب کاربری مدیریت وردپرس خود وارد شوید و به صفحه داشبورد «بهروزرسانی ها بروید» .

در این صفحه ، زمانی که سایت وردپرس خود را برای به روزرسانی ها بررسی کردید ، نشانگر زمانی را خواهید دید . وردپرس به طور مرتب به روز رسانی ها را بررسی می کند ، با این حال شما همچنین می توانید بر روی دکمه Check Again کلیک کنید تا به صورت دستی برای به روز رسانی ها بررسی شود .
در مرحله ی بعد ، شما یک دکمه “Re-install now” را مشاهده خواهید کرد که به شما اجازه می دهد که نسخه فعلی وردپرس را دوباره نصب کنید. اکثر کاربران می توانند با خیال راحت این دکمه را نادیده بگیرند . این تنها برای کسانی است که از یک نسخه پشتیبان تهیه شده وب سایت خود را بازیابی می کنند و ممکن است نیاز به نصب مجدد آخرین نسخه از نرم افزار اصلی وردپرس داشته باشند .
در هسته وردپرس ، بخش افزونه هایی را پیدا خواهید کرد که آخرین آپدیت های موجود برای افزونه های نصب شده شما را نمایش می دهد . اگر شما به دنبال یک به روز رسانی برای افزونه ایی خاص هستید و شما آن را در این صفحه پیدا نکردید ، همچنین می توانید وردپرس را مجبور کنید تا به روز رسانی افزونه را بررسی کنید .
شما می توانید افزونه ها را به صورت جداگانه به روز رسانی کنید یا تمام افزونه ها را در یک بار انتخاب کنید و سپس بر روی دکمه Update Plugins کلیک کنید .

هنگامی که افزونه ها به روز می شوند ، بخش به روز رسانی قالب وردپرس را پیدا خواهید کرد . اگر آخرین نسخه موجود برای قالب های نصب شده شما وجود داشته باشد ، میتوانید آن را از اینجا به روز کنید . شبیه به افزونه ها ، شما می توانید قالب ها را به صورت جداگانه به روز کنید و یا تمام قالب ها را برای به روز رسانی آنها در 1 کلیک انتخاب کنید .
هنگامی که یک قالب وردپرس را به روز می کنید ، تمام فایل های قالب را به روز رسانی می کند و تنظیمات را به طور پیش فرض تغییر می دهد . این به این معنی است که شما سفارشی را که قبلا در موضوع خود ساخته اید از دست می دهید .
توجه : قبل از انجام هرگونه به روزرسانی ، به شدت توصیه می کنیم که یک نسخه پشتیبان کامل از سایت وردپرسی خود ایجاد کنید .
پشتیبان گیری به شما اجازه می دهد تا به راحتی سایت وردپرس خود را بازگردانید . اگر چه بعید است بعضی اوقات به روز رسانی می تواند مسائل مربوط به سازگاری را ایجاد کند ، و این به شما یک شبکه ایمنی می دهد .
ما امیدواریم که این مقاله به شما کمک کند تا یاد بگیرید چگونه به روز رسانی های امنیتی وردپرس را بررسی کنید .
